 1 июля 2019
1 июля 2019
Battery Mode лучшая программа для управления электропитанием Windows 10, 8, 7.
Battery Mode лучшая программа для управления электропитанием Windows 10, 8, 7.
Расширяем стандартные возможности Windows 10, 8, 7 по управлению параметрами электропитания от батареи.
Заходим на сайт https://bmode.tarcode.ru/download и скачиваем абсолютно бесплатную программу Battery Mode, выбирайте разрядность своей Windows 32 или 64 bit, так же есть портейбл версии.

Устанавливаем от имени администратора.

Выбираем язык.
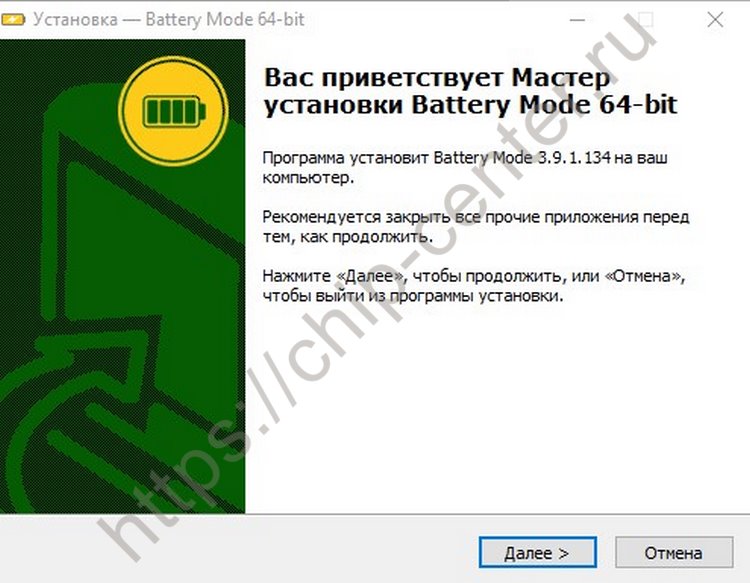
Далее.

Принимаем условия и жмём далее.

Выбираем способ установки, можно выбрать и портейбл версию.

При желании можно поменять папку установки программы.

Далее.

Оставляем автоматический запуск Battery Mode.

Установить!

Завершаем установку и наблюдаем иконку в системном трее возле часов.

Левый клик мышки по иконке вызывает вот такое меню.
В Windows 10 доступны все схемы электропитания, регулировка яркости. Можно отключить экран ноутбука или компьютера (Этот пункт настраивается, далее будет пример).

Вот стандартное меню Windows 10.

По правому клику мышки у Нас доступно расширенное меню. Можно смело отключить стандартный значок батареи Windows 10, 8, 7.
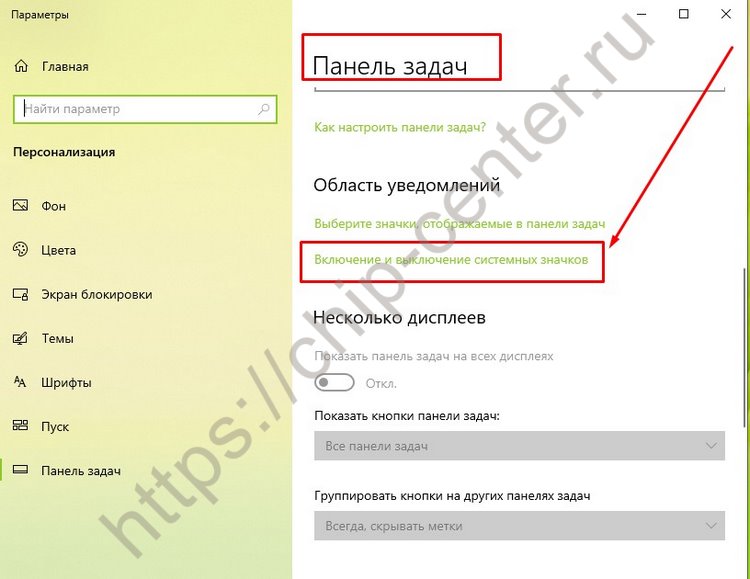
Переходим в пункт “Включение и выключение системных значков”.

И отключаем пункт “Питание” он нам больше не понадобится никогда.
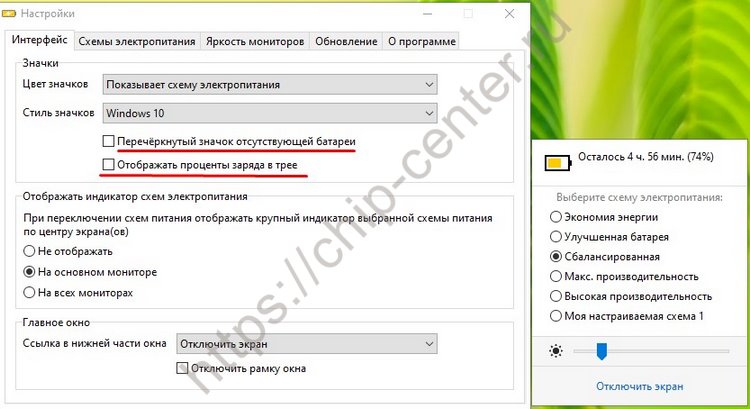
Далее по правому клику открываем в меню пункт “Настройки”

.
Здесь мы можем поменять цвет значка в трее в зависимости от процента заряда батареи или установленной схемы управления питанием.

Можно выбрать стиль значков, например Windows 7 и батарейка станет вертикальной, а не горизонтальной. Так же здесь задаётся ссылка в нижней части меню по левому клику мышки. Можно выбрать целый список функций на любой вкус.
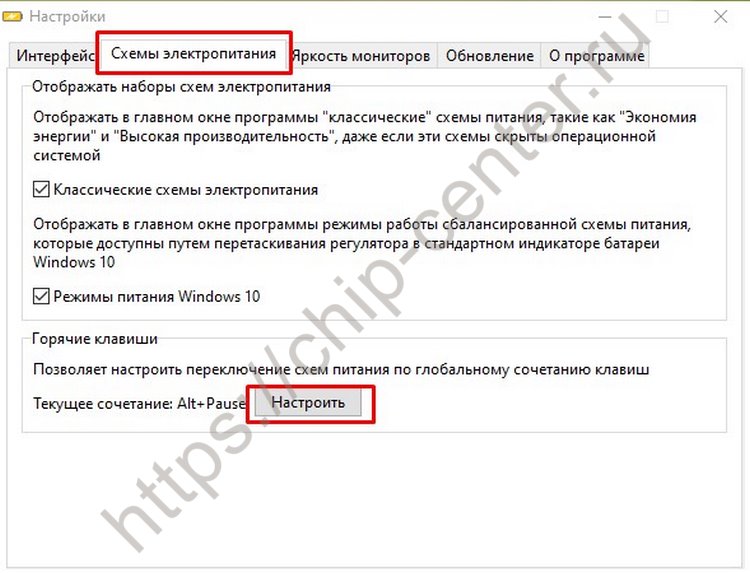
Далее переходим в пункт “Схемы электропитания”, можно назначить горячие клавиши для смены схем электропитания и выбрать какие схемы будут отображаться в меню программы Battery Mode.

Перейдем в пункт “Яркость мониторов” здесь Вы можете задать изменение яркости колесиком мышки. Я попробовал - очень удобно и быстро. Так же можно зафиксировать яркость для всех схем электропитания.

Оставляем автоматическое обновление Battery Mode.

Если Вам понравилась программа можете поблагодарить автора любой суммой!

Battery Mode постоянно улучшается.

По правому клику есть пункт “Планировщик”, здесь можно очень гибко настроить работу ноутбука от батареи. Нужно включить “Новое правило”, нажать кнопку “Изменить”, откроется окно настройки. Задаёте название правила, и настраиваете условия срабатывания. Например, если процент заряда батареи достиг 30% то переключить схему управления питанием на “Экономия энергии”, показать сообщение, запустить программу, звуковое оповещение.

Вот пример настройки. Задавайте свои практически любые правила, под разные задачи. Как настроили правило, нажимаем внизу “Применить”

Можно создать еще правила и снова нажимаем “ Применить ”.

Так же в настройках можно задать пункт “Информацию о батарее” и по левому клику мышки контролировать батарею.

Battery Mode показывает исчерпывающую информацию о Вашей батарее! Степень изношенности, производителя и другие полезности.
Я (Мы) считаю Battery Mode лучшей и самой гибкой в плане настроек программой для управления электропитанием Windows 10, 8, 7.
Наверное, каждый пользователь хотел бы иметь “идеальный компьютер”, но как показывает практика, бывают сбалансированные компьютеры.
Вы потеряли нужные данные (информацию, фотографии или свадебное видео) и хотите их вернуть? Начните с профессиональной консультации в нашем сервисном центре.
Есть минимум три основных пути как отремонтировать компьютер: 1. Обратиться к знакомому или другу (гуру), который хорошо разбирается в компьютерах. 2. Вызвать мастера на дом. 3. Обратиться в сервисный центр. Рассмотрим поподробнее все три варианта ремо...

